Welcome to Excel Jet Consult blog post. In this tutorial, we will learn about Advanced Custom Text Formatting: Adding Suffix & Prefix. Let’s get started
In the caption below, we want to generate email address for the Account Managers by adding the following suffix @exceljetconsult.com.ng. Note, we are going to extract the first names (i.e Stevenson, Sweed etc.) into column B.



In the caption below, we have the first name extracted all in lower case
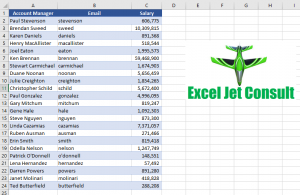
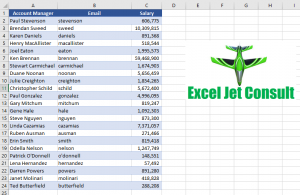
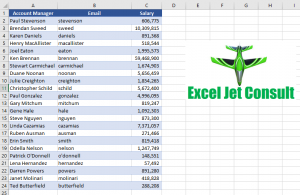
To add the suffix, select all the names in column B and execute CTRL + 1.
In the In the Number tab of the Format Cells dialogue box, click on Custom



Clear the General
Execute the following syntax: @”@exceljetconsult.com.ng”
The first @ works with Text Value Custom Formatting
“@exceljetconsult.com.ng” represent the suffix. Note, it is important to deploy the double quotes for Excel to understands what we ask it to do and deliver the expected output



Click OK. From the caption below, we can see that we have generated email address for our Account Managers using Custom Formatting. Traditionally, we can perform the same operation using Flash Fill, Ampersand and Concatenate function



Next, we want to add Prefix “Sales For” to our account managers names in column A such that we will have “Sales for Paul Stevenson.” See the caption below



