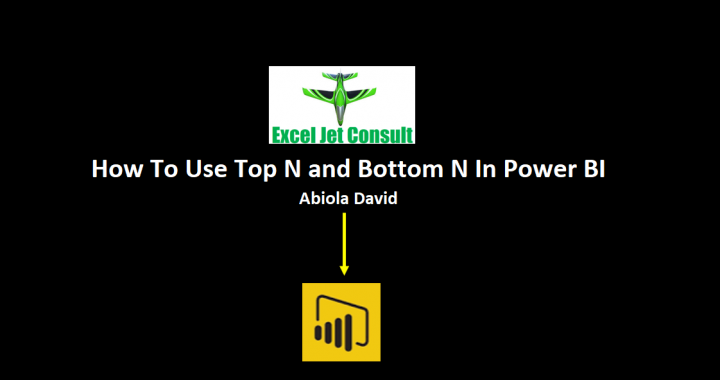Welcome to Excel Jet Consult blog post. In this tutorial, we will learn how to use Top N and Bottom N features in Power BI Filtering. Let’s get started
In the caption below, we have two reports which are Total Revenue by Product Names respectively.



Top 5 Total Revenue By Product Names
We want to filter the two reports to display the Top 5 and Bottom 5 Total Revenue respectively
- To display the Top 5: Select the first Table Visualization
- In the Filters pane to the right, hover the mouse to the Product Names
- Click on the downward facing caret icon
- In the filter type dropdown, select Top N
- Type in 5 into the box
- Drag and drop the Total Rev measure into the By value box
- Click Apply Filter.



Bottom 5 Total Revenue By Product Names
To display the Bottom 5: Select the first Table Visualization
Select the first Table Visualization
In the Filters pane to the right, hover the mouse to the Product Names
Click on the downward facing caret icon
In the filter type dropdown, select Top N
In the Show items dropdown, select Bottom N
Type in 5 into the box
Drag and drop the Total Rev measure into the By value box
Click Apply Filter



As explained in the Youtube video, we having seen the Top 5 and the Bottom 5 Total Revenue by Product Names, it is important to apply what we are doing right in the Top 5 Product to the Bottom 5 in order for the revenue to increase