Welcome to Excel Jet Consult blog post. In this tutorial, we will learn how to dynamically calculate Rolling Average in Power BI Power Query. Let’s get started.
Statistically, Rolling Average or Running Average is a calculation that analyzes data points by creating a series of averages of different subsets of a comprehensive data set.
In the caption below, we have our data loaded to the PBI Power Query Editor



To calculate the Rolling Average, we need to rename the Changed Type APPLIED STEPS. Therefore:
- Right-click on the Changed Type and renamed as thus: ExtractMyTable. Note, you can decide to provide whatever name that suits you.
- In the General group of the Add Column tab, click on Custom Column.
- In the Custom Column formula dialogue box, type in ExtractMyData (which is renamed named provided earlier



- Click OK.
From the caption below, we have the new custom column added with Table. When you look below the caption, we have values inside the Table



- In the General group of the Add Column tab, click on Index Column drop-down and select From 1
From the caption below, we have the Index Column added to the data



- In the General group of the Add Column tab, click on Custom Column.
- In the Custom Column formula dialogue box, click on Custom and the Total. Note, the [Custom] is the Table extracted while the [Total] is the column we want to perform rolling average on. See the caption below



- Click OK
In the caption below, we have the list custom column. In the lower part of the caption, we have all the values in the Total column as a List



Next, we want to return the subset of the list that we did above. For that we are going to deploy the List.Range M function
- In the General group of the Add Column tab, click on Custom Column.
- In the Custom Column formula dialogue box, execute the M formula: List.Range([Custom.1],0,[Index])
Whereby the [Custom.1] is the List.Range first argument which is List; 0 is the offset; and [Index] is the count of number in the list



- Click OK
From the caption below, we have the subset of the list.



Next:
- In the General group of the Add Column tab, click on Custom Column.
- In the Custom Column dialogue box, provide desired column name
- In the Custom Column formula dialogue box, execute the M formula:
=List.Average([Custom.2])
In the above formula, we deployed List.Average M Function to return the average of List subset



Finally click OK



From the caption above, we successfully calculated the Rolling Average. In Row 1, we have 8970.5 which is the same value with the Total in Row 1.
However, in row 2, we have 5904.25 as the Rolling Average. This simply means that the first 2 values in Total column is summed up and then divided by 2 (8970.5+2838/2); and vise versa.
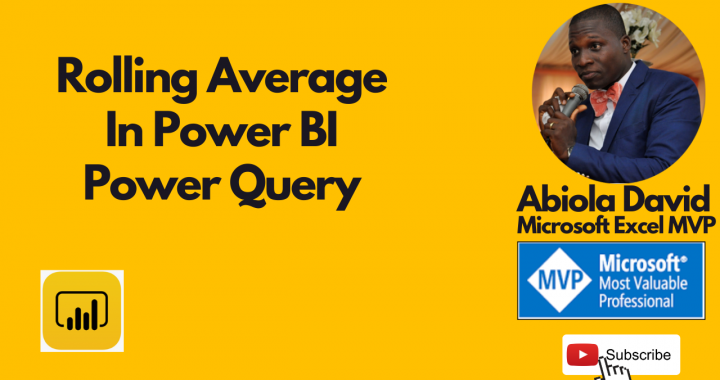
Hello Abiola David,
I’m new to Power BI and doing a little study to be able to calculate indicators of technical analysis. As such I found your youtube presentation on Rolling Average.
Thank you for this example on rolling averages, it is a interesting way to calculate the SMA. I noticed though that the calculated values are incorrectly indexed. The list of (p) rolling averages should be shifted down with (p-1). How could this be done?
An second question concerns the efficiency of your method, I wonder if your method is expensive use of memory?
I’m trying to find the most efficient method for MA calculations. I like to get close to https://en.wikipedia.org/wiki/Moving_average. I know there are others that use different methods e.g. https://www.sqlbi.com/articles/rolling-average-with-working-days-in-dax/ but I want to make dedicated functions for as many indicators as possible in power query.
Thanks.
Thanks, I didn’t watch the video but found this blog instruction very useful.